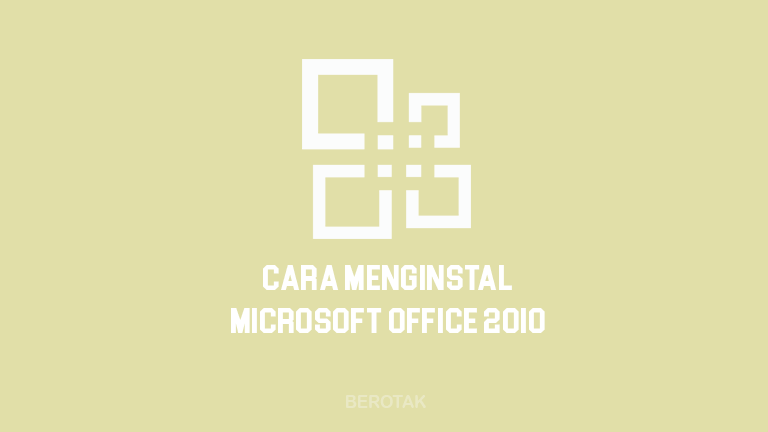Belajar Microsoft Word menjadi hal yang penting di jaman sekarang ini, mengingat ketika melamar kerjaan saja keterampilan menguasai Microsoft Office sangat dibutuhkan berbagai perusahaan. Makanya kali ini admin akan berbagai tutorial panduan cara menggunakan Microsoft Office Word buat kalian yang mau belajar Ms Word.
Untuk bisa pintar menguasai keahlian Microsoft Office khususnya Microsoft Word sebenarnya bisa dilakukan dengan berbagai cara dari baca buku panduan Microsoft Office Word, ikut kursus pelatihan keterampilan Microsoft Office, sampai dengan mempelajari secara otodidak berbagai panduan tutorial Microsoft Office Word yang ada banyak di internet.
Langkah terbaik bagi pemula adalah dengan mempelajari tutorial dasar dari Microsoft Word terlebih dahulu, karena nanti kalian akan jadi lebih mudah dalam mengoperasikan aplikasi pengolah kata produk Microsoft ini jika hal-hal dasarnya sudah ahli.
Dengan adanya panduan dasar Microsoft Word yang mimin bagikan ini, semoga kalian paling tidak bisa untuk membuat, mengedit, dan menyimpan dokumen di Microsoft Word dengan baik & benar.
Persiapan Belajar Microsoft Word
Sebelum lanjut ke tutorial cara menggunakan Microsot Word ada beberapa hal yang harus kalian persiapkan dahulu. Berikut beberapa yang harus kalian persiapkan dalam belajar Microsoft Word:
- Komputer (PC) atau Laptop yang lancar digunakan agar proses belajar tidak terganggu jika sewaktu-waktu komputer bermasalah.
- Aplikasi Microsoft Office, khususnya Word. Usahakan yang aslinya dan gak bajakan biar berkah belajarnya. hehe
- Niat dan tekad belajar yang kuat. Kalo males-malesan belajarnya nanti gak ahli-ahli kan. hehe.
CATATAN: Dalam artikel ini saya khususnya akan berbagi cara menggunakan Microsoft Word versi 2016 dan 2007, jadi untuk pengguna selain dua versi tersebut misal versi 2003, 2010, 2013, 2019 ataupun 365 cukup mengikuti saja ya, gak jauh beda kok tampilannya dan alurnya meski saya juga akan bagikan cara dari versi yang lainnya pula di artikel ini.
Cara Menggunakan Microsoft Word
Tutorial panduan Microsoft Word yang dibagikan di artikel ini lebih condong untuk para pemula yang belum mahir. Jadi untuk kalian yang sudah jago, ahli, mahir ataupun bisa dalam menggunakan Microsoft Word, mungkin tutorial ini kurang cocok untuk kalian.
Berikut beberapa panduan Microsoft Word di artikel ini:
1. Membuat Dokumen Baru
Ketika pertama kali menggunakan Microsoft Word, hal paling awal dan paling dasar adalah membuat dokumen baru.
Cara membuat dokumen baru di Microsoft Word:
- Buka aplikasi Microsoft Word
- Di tampilan awal Microsoft Office Word, muncul berbagai pilihan template dokumen untuk dipakai. Untuk pemula, pilih saja Blank document untuk membuat dokumen baru di Word.
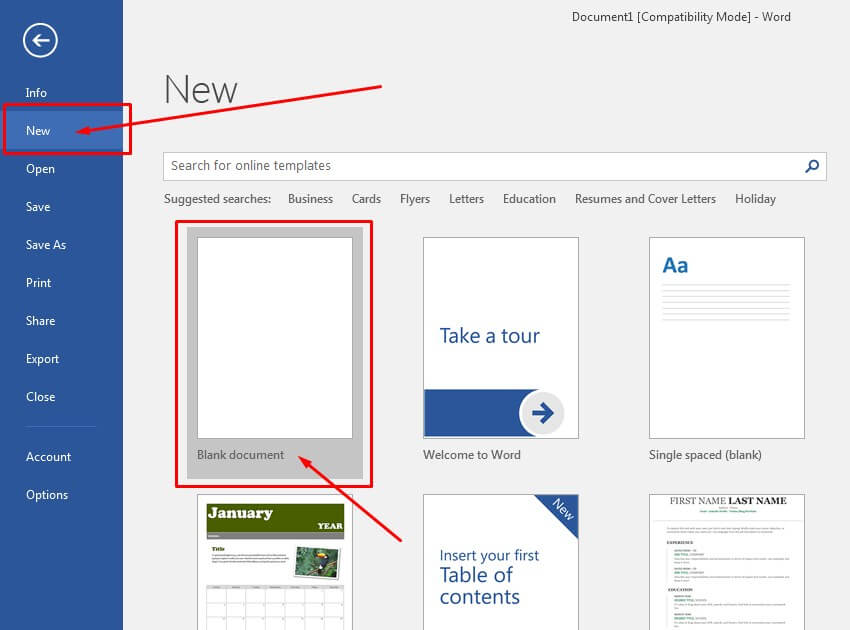
- Jika halaman Microsoft Word sudah terbuka dan ingin membuat dokumen baru lagi, pilih menu File, pilih New dan pilihlah Blank document.
Untuk Ms Word 2007, tidak ada menu File, jadi caranya klik ikon Ms Office di pojok kiri atas pilih New, pilih Blank Document dan pilih Create. Sedangkan untuk cara lengkap membuat dokumen baru di semua versi Word, kalian bisa baca selengkapnya pada artikel: Cara Membuat Dokumen Baru di Word.
2. Membuka Dokumen
Membuka dokumen di Microsoft Word juga merupakan hal dasar yang penting ketika kita ingin melihat ataupun mengedit kembali dokumen yang sebelumnya sudah pernah dibuat dan disimpan.
Cara membuka dokumen di Microsoft Word:
- Pilih File
- Klik Open
- Pilih Browse
- Pilih file yang mau dibuka
- Klik Open untuk membuka
- Kalian juga bisa memilih opsi Recent untuk memilih berbagai dokumen yang belum lama ini di buka di Word.
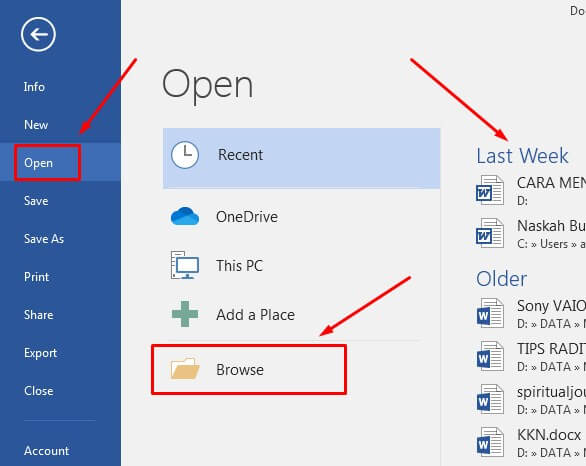
- Untuk membuka dokumen di Microsoft Word 2007 beda dengan versi yang lain, caranya dengan mengklik ikon Ms Office di pojok kiri atas, pilih Open, pilih file dokumen yang akan dibuka lalu klik Open.
Baca Juga: Cara Mengubah PDF ke Word
3. Menyimpan Dokumen
Menyimpan dokumen sangat penting dilakukan sesudah kita membuat atau mengedit dokumen agar dokumen yang sudah dibuat tidak hilang ataupun bisa dibuka untuk diedit dikemudian hari. Cara menyimpan dokumen ada 2 yaitu dengan menggunakan Save dan Save As.
Cara menyimpan dokumen di Microsoft Word:
- Pilih File, pilih Save.
- Pilih tempat untuk menyimpan.
- Beri nama dokumen.
- Klik Save untuk menyimpan.
- Untuk menyimpan dokumen lama dengan nama baru, tinggal pilih File, pilih Save As, pilih tempat penyimpanan, beri nama dokumen lalu klik Save.
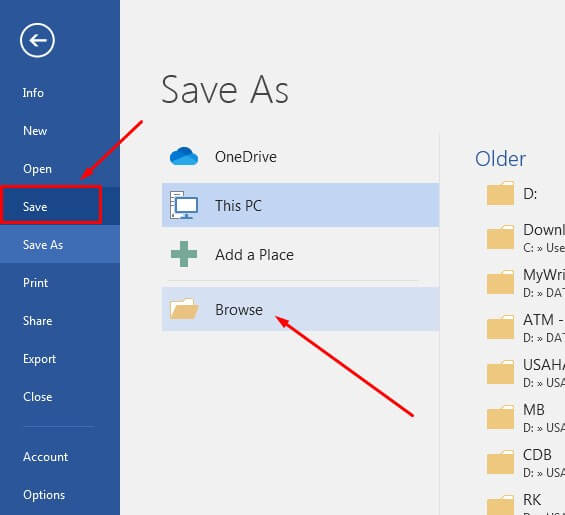
- Pada Ms Word 2007, tidak ada menu File, jadi caranya klik ikon Ms Office di pojok kiri atas pilih Save untuk menyimpan, atau Pilih Save As untuk menyimpan dokumen lama dengan nama baru.
4. Mengubah Jenis Font
Mengubah jenis font biasanya dilakukan untuk membuat dokumen agar sesuai dengan ketentuan pembuatan dokumen yang sedang dikerjakan misal saja dokumen tugas yang harus sesuai dengan ketentuan jenis font dan ukurannya.
Cara mengubah jenis font di Microsoft Word:
- Pilih menu Home.
- Pilih kolom yang tepat di bawah menu home, seperti dalam gambar di bawah.
- Pilih jenis atau tipe font sesuai keinginan.
- Untuk kata yang sudah ditulis, kamu perlu memblock tulisannya untuk mengubah fontnya, bisa dengan mouse, bisa dengan menekan tombol Ctrl + A di keyboard, lalu ganti fontnya.
- Selanjutnya untuk mengubah ukuran font, bisa diatur melalui kolom yang ada di sebelah kanan kolom jenis font. Ubahlah ukuran font sesuai kebutuhanmu.
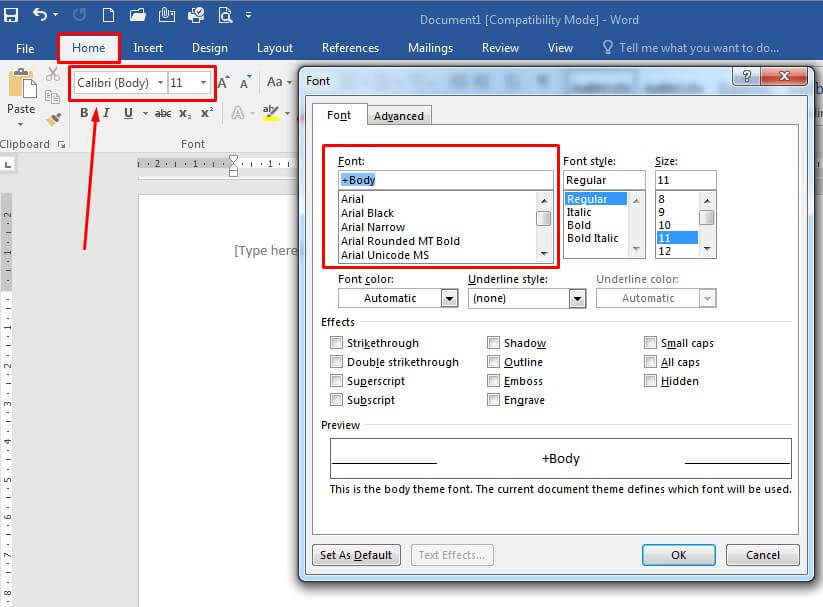
Pada semua versi Microsoft Word sebenarnya cukup menekan tombol kombinasi Ctrl + D dan nanti akan muncul jendela pengaturan Font. Pada jendela ini bisa kalian ubah jenis Font sampai ukurannya sesuai kebutuhan kalian.
5. Mengatur Margin
Cara mengatur margin di semua versi Microsoft Word itu sama, baik dari segi menu maupun tampilannya. Pengaturan Margin dibedakan jadi 4 bagian yaitu margin atas, margin bawah, margin kanan, dan margin kiri. Misalnya saya ingin mengatur margin dengan ukuran atas (top) 4 cm, bawah (bottom) 4 cm, kanan (right) 4 cm, dan kiri (left) 5 cm. Silahkan simak caranya berikut ini.
Cara mengatur margin di Microsoft Word:
- Pilih menu Layout
- Pilih Margin
- Klik Custom Margins
- Ubah ukuran margin sesuai kebutuhan. Misalnya berdasar ukuran tadi, ubah jadi: top 4 cm, bottom 4 cm, right 4 cm, dan left 5 cm.
- Kemudian klik OK, jika sudah.
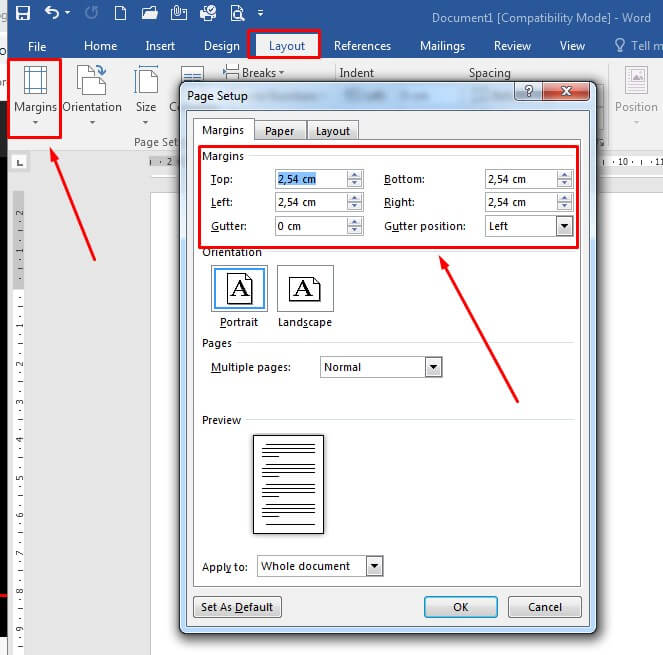
Pada Microsoft Word versi 2007 dan 2010 untuk menu Layout itu namanya Page Layout. Sedangkan pada Word 2003 untuk ke bagian Margin caranya pilih menu File lalu pilih Page Setup.
6. Mengatur Spasi
Dalam Microsoft Word untuk jarak Spasi terbagi jadi 3 jenis yaitu spasi antar karakter, spasi antar kata, dan spasi antar baris kalimat (dalam paragraf). Lihat penjelasan tutorial cara mengatur 3 jenis spasi tersebut dibawah ini biar kalian mengerti.
a. Mengatur Spasi Antar Karakter
Dalam Ms Word, Spasi antar karakter adalah jarak antar huruf dalam satu kata. Kalau kamu sudah menuliskan sebuah kata, langsung tekan tombol Ctrl + A terlebih dahulu, lalu atur spasi antar karakternya.
Cara mengatur spasi antar karakter di Microsoft Word:
- Pilih menu Home
- Pilih ikon peluncur Font
- Bisa juga tekan tombol Ctrl + D di keyboard
- Pilih tab Advanced
- Ubah sesuai keinginan di bagian Spacing
- Pilih Expanded jika spasi ingin diperluas.
- Pilih Condensed jika spasi ingin dirapatkan.
- Klik OK jika sudah selesai mengatur.
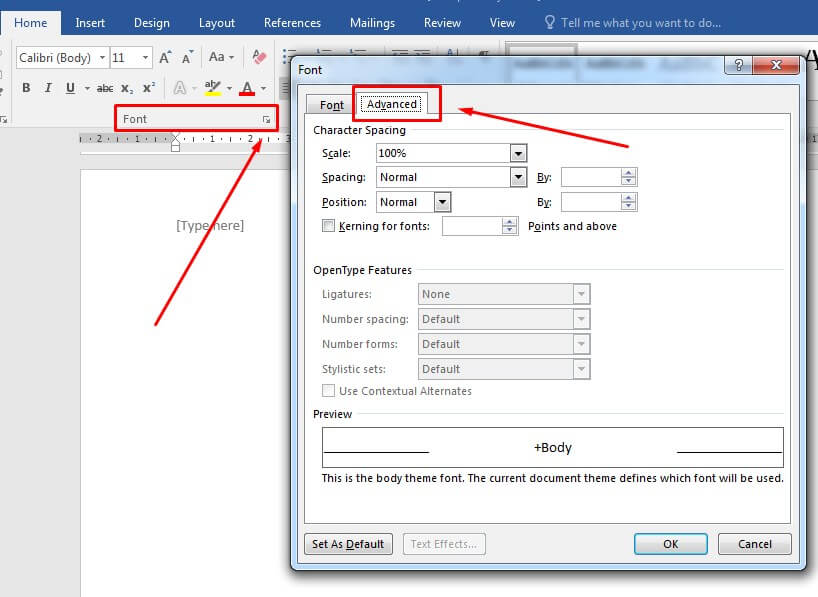
b. Mengatur Spasi Antar Kata
Dalam Microsoft Word, spasi antar kata adalah jarak antar kata dalam sebuah kalimat. Kalau kamu udah menuliskan sebuah kalimat, kemudian tekan tombol Ctrl + A terlebih dulu lalu kita atur spasi antar katanya.
Cara mengatur spasi antar kata di Microsoft Word:
- Pilih menu Home
- Pilih ikon peluncur Font
- Bisa dengan tekan tombol Ctrl + D di keyboard.
- Pilih tab Advanced
- Di bagian Scale, ubah ukurannya sesuai kebutuhan.
- Semakin besar ukurannya, maka akan semakin renggang jaraknya.
- Jika sudah, klik OK untuk menyimpan.
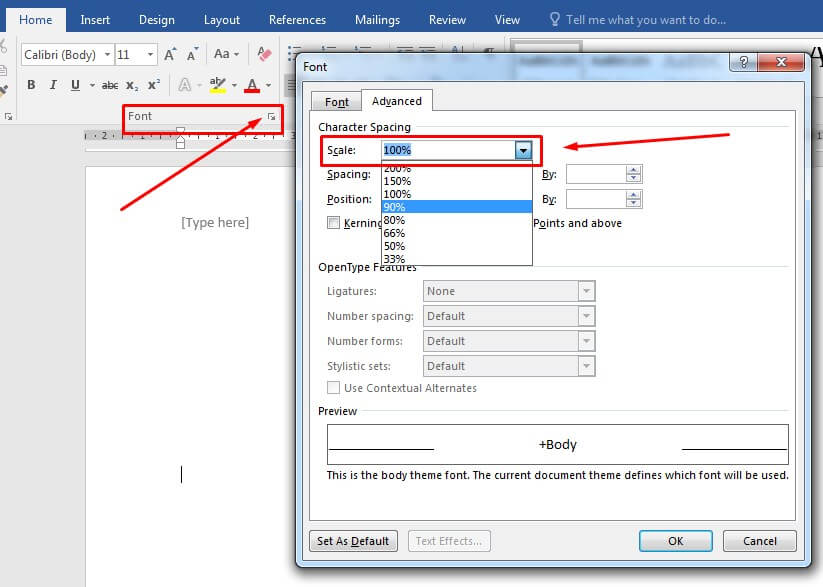
c. Mengatur Spasi Antar Baris Kalimat
Langkah ini digunakan untuk mengatur jarak antar baris dalam sebuah paragraf. Kalau kamu sudah menuliskan sebuah paragraf, langsung tekan tombol Ctrl + A dulu, lalu tinggal mengatur jarak spasi antar baris kalimatnya.
Cara mengatur spasi antar baris kalimat di Microsoft Word:
- Pilih menu Home
- Pilih ikon peluncur Paragraph
- Pada bagian Line Spacing, ubah ukuran sesuai kebutuhan
- Jika sudah, klik OK
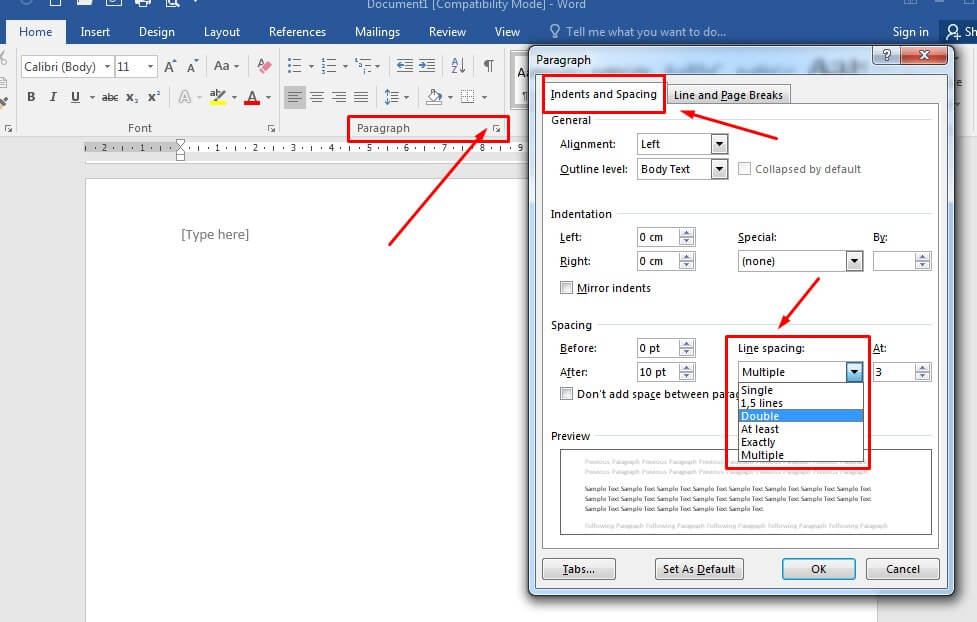
Untuk mengatur spasi dalam Microsoft Word 2007 hampir sama seperti dengan tutorial di atas, jika ingin tutorial lebih lengkapnya mengenai cara mengatur spasi di Word pada semua versi Microsoft Office Word bisa baca: Cara Mengatur Spasi di Word.
7. Mengubah Ukuran Kertas
Sebelum mencetak dokumen, pastinya kita harus mengatur ukuran kertas. Tujuan mengatur ukuran kertas sendiri adalah agar tampilan dokumen dan hasil ketika dicetak itu sama. Sebab jika dalam pengaturan di Ms Word menggunakan kertas A4, tetapi kertas print cetaknya adalah kerta A3, maka kertas A3 tidak akan penuh. Hasilnya akan mengecewakan.
Cara mengubah ukuran kertas di Microsoft Word:
- Pilih menu Layout / Page Layout
- Pilih opsi Size
- Pilih ukuran yang dibutuhkan (Letter, Tabloid, A3, A4, dll).
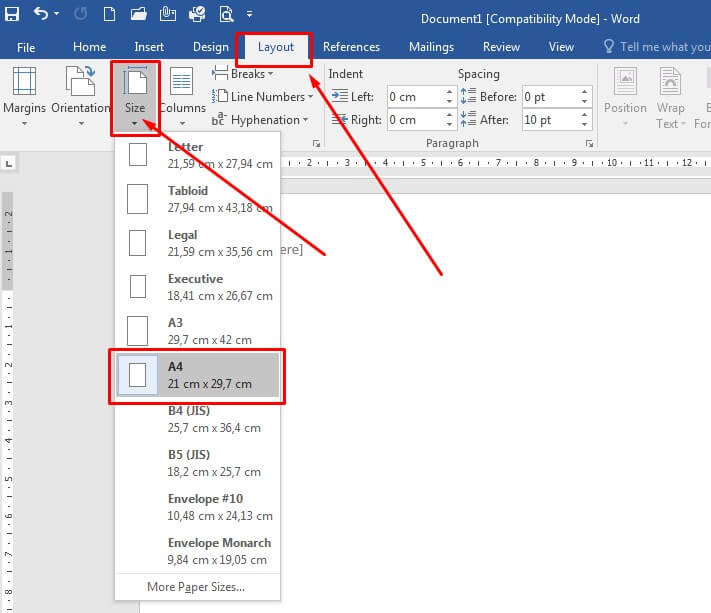
Catatan: Pada opsi menu Size tidak menampilkan semua ukuran kertas jadi untuk mengubah sesuai keinginan tinggal pilih saja More Paper Sizes… dan tinggal atur ukuran yang diinginkan pada kolom Width (lebar) serta Height (tinggi).
Cara di atas berlaku pada semua versi Microsoft Office Word termasuk yang versi 2007, hanya berbeda nama menu saja yaitu Layout menjadi Page Layout. Jadi tidak perlu khawatir.
8. Mengatur Orientasi Kertas
Pada Microsoft Word cuma ada 2 jenis orientasi kertas yaitu Potrait dan Landscape. Potrait adalah tampilan kertas dengan posisi berdiri alias vertikal, sedangkan Landscape adalah tampilan kertas dengan posisi persegi panjang alias horisontal.
Cara mengubah orientasi kertas di Microsoft Word:
- Pilih menu Layout / Page Layout
- Pilih opsi Orientation
- Pilih orientasi kertas sesuai keinginan
- Jika sudah, posisi kertas di Word akan berubah seperti orientasi yang dipilih.
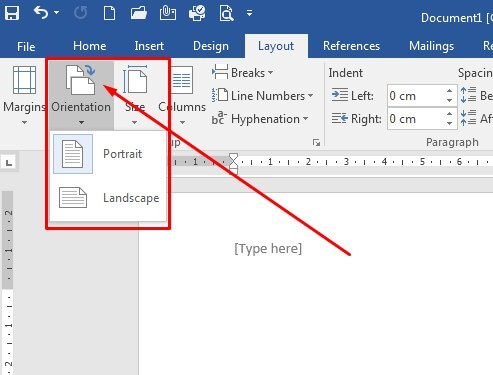
Cara ini berlaku di semua versi Microsoft Office Word termasuk versi 2007, bedanya menu Layout bernama Page Layout di beberapa versi Word.
9. Membuat Border
Jika ingin mempercantik tampilan halaman di Microsoft Word, kalian bisa menggunakan Page Border. Meski jarang yang menggunakan, akan admin bagikan caranya untuk membuat bingkai atau border yang bagus maupun cara mengatur border di Word.
Cara membuat border di Microsoft Word:
- Pilih menu Design
- Pilih Page Borders
- Ubahlah dan atur border sesuai kebutuhan.
- Jika sudah klik OK untuk menyimpan.
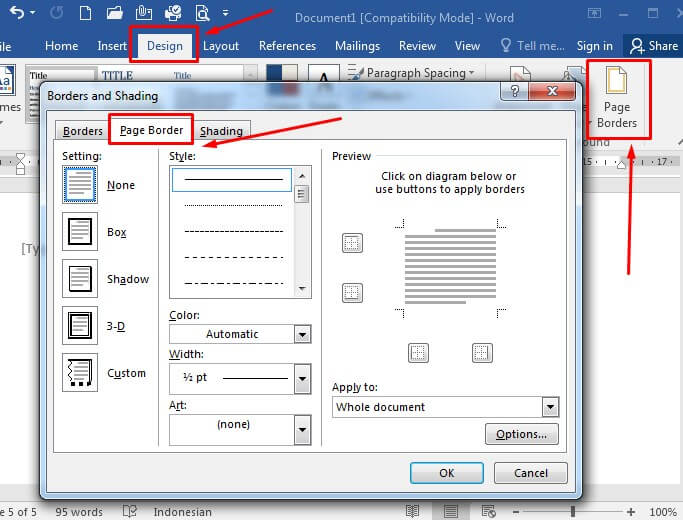
Catatan: Pada beberapa versi Word beda cara untuk menuju opsi Page Borders. Untuk Word 2003 bisa ke menu Format lalu pilih Borders and Shading… Sedangkan untuk Word 2007 dan 2010, opsi Page Borders berada di menu Page Layout. Dan untuk Word versi 2013, 2016, 2019 dan 365 letak Page Borders ada di menu Design.
Untuk pengaturan yang ada di jendela Page Border, di bawah ini penjelasannya:
- Setting adalah berbagai jenis tampilan border yang akan ditampilkan yaitu ada none alias tanpa border, box, shadow (bayangan), 3-D, dan ada pula Custom untuk diubah sesuai keinginan.
- Style adalah jenis bingkai border halaman yang akan dipakai.
- Color adalah berbagai pilihan warna border.
- Width adalah ukuran lebar border.
- Art adalah jenis border yang menggunakan gambar seperti simbol, ikon, emoticon dan yang lainnya.
Tinggal kalian kreasikan border atau bingkai halaman sesuai kebutuhan dan keinginan kalian.
10. Membuat Tabel
Pada Microsoft Word, Tabel biasanya digunakan untuk mengatur jenis konten pada dokumen dengan tampilan data numerik agar mudah dipahami. Sebenarnya tabel di Ms Word bisa didesain sedemikian rupa serta diubah jadi keren, tapi pada artikel ini admin hanya memberikan langkah cara membuat tabel sederhana di Word saja.
Cara membuat tabel di Microsoft Word:
- Pilih menu Insert
- Pilih opsi Table
- Pilihlah jumlah kolom yang dibutuhkan
- Selesai membuat tabel sederhana
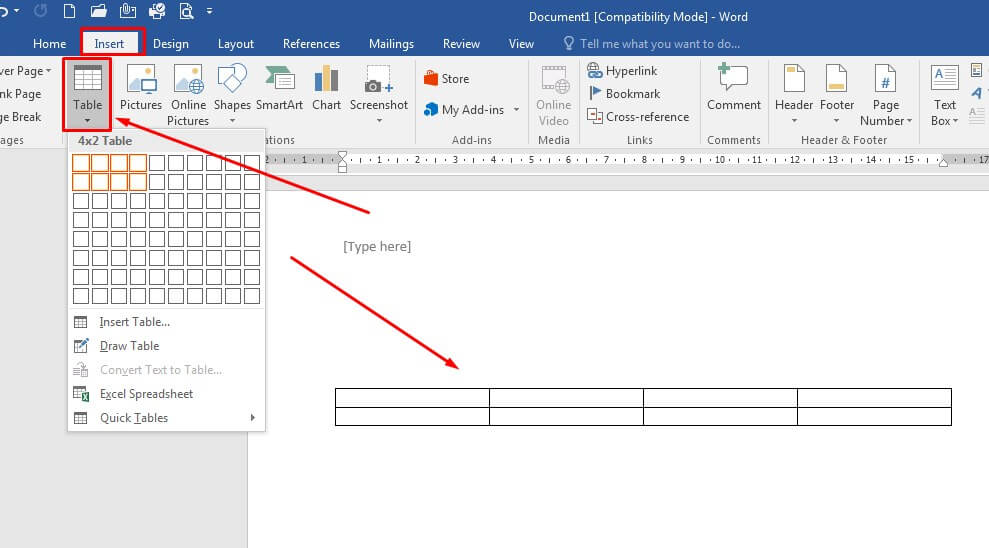
Ohiya, kamu bisa menggunakan pilihan Insert Table pada opsi Table untuk mengatur jumlah baris dan kolom sesuai yang dibutuhkan, lalu cukup masukkan jumlah yang diinginkan.
Pada Microsoft Word 2007 ke atas bisa menggunakan cara di atas untuk membuat tabel. Sedangkan pada Word 2003 kamu tinggal pilih menu Table, lalu pilih Insert dan pilih Table… lalu tentukan jumlah kolom dan barisnya kemudian klik OK untuk menyetujui.
11. Menambahkan Gambar
Menambahkan gambar pada dokumen Microsoft Word biasanya digunakan untuk memperjelas maksud serta memberikan gambaran supaya mudah dipahami pembaca. Pada Ms Word, kalian bisa menambahkan berbagai gambar dalam format baik itu jpg, png, bmp, bahkan sampai format gif.
Cara menambahkan gambar di Microsoft Word:
- Pilih menu Insert
- Pilih Pictures
- Pilih gambar yang diinginkan
- Jika sudah, klik Insert untuk memasukan gambar ke dokumen.
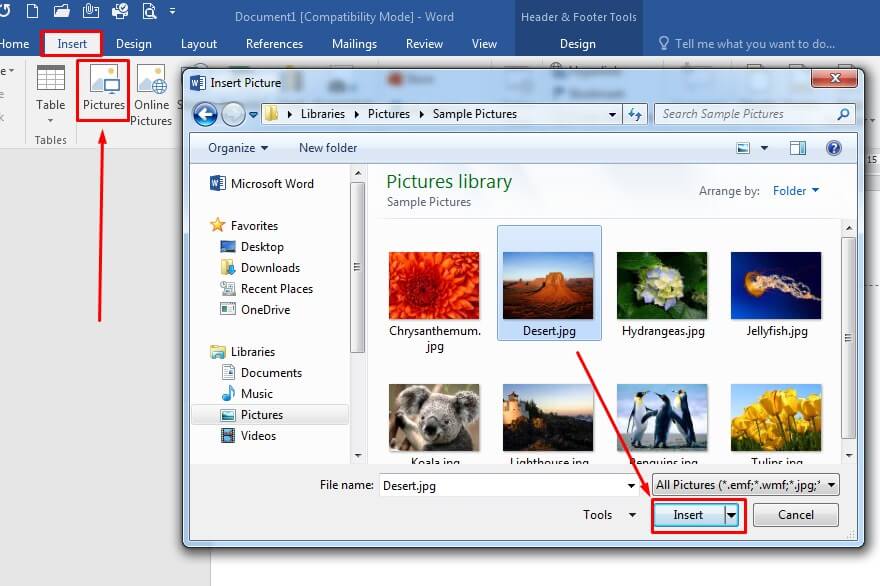
Usahakan kalian menggunakan gambar yang memiliki resolusi tinggi agar ketika dokumen diprint atau dicetak gambarnya tidak pecah. Resolusi gambar yang rendah membuat gambar hasil print biasanya pecah.
Pada Microsoft Word versi 2007 ke atas untuk menambahkan gambar bisa menggunakan cara di atas. Sedangkan untuk cara menambahkan gambar di Word 2003 adalah dengan pilih menu Insert, lalu pilih Pictures dan pilih From File… untuk memilih gambar dari file yang ada di komputer. Jika gambar sudah dipilih, klik Insert.
Header dan footer biasanya dibuat untuk penomoran halaman atau hak cipta sebuah buku, karya tulis ataupun karya lainnya. Seringkali header juga digunakan untuk membuat kop surat. Umumnya header dan footer akan selalu muncul di semua halaman, kecuali kalau kita mengaturnya agar tidak muncul.
Cara membuat header dan footer di Word:
- Pilih Insert
- Pilih Header atau Footer
- Misal pilih Footer, untuk membuat Footer
- Klik pada desain Footer yang tampil sesuai dengan keinginan
- Tinggal ketik dan edit isi Footer sesuai kebutuhan
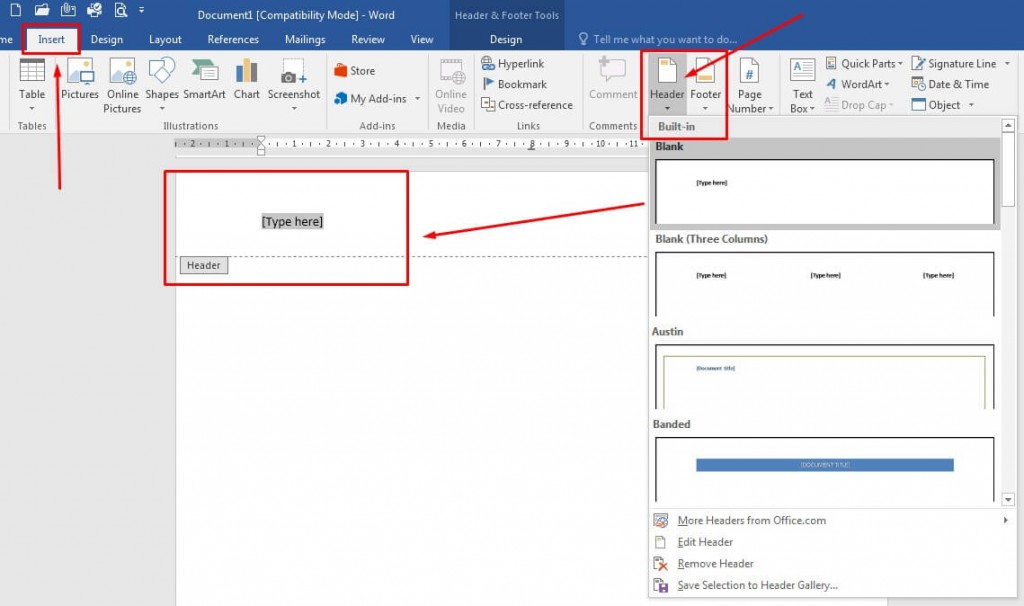
Pada Microsoft Word versi 2007 ke atas untuk membuat dan mengatur Header & Footer bisa menggunakan cara di atas. Sedangkan untuk Word 2003 bisa melalui menu View lalu pilih Header and Footer, nanti akan muncul Tab alat bantu untuk membuat Header maupun Footer.
13. Membuat Grafik
Membuat Grafik Sederhana atau Chart di Microsoft Word itu mudah dan kalian juga tidak perlu menggunakan Excel untuk membuat grafik seperti pada umumnya. Grafik sendiri biasa digunakan untuk menampilkan penyajian data yang berasal dari tabel agar mudah dimengerti.
Cara membuat grafik sederhana di Word:
- Pilih Insert
- Pilih ikon Chart
- Pilih model grafik yang ingin digunakan (ada Column, Line, Pie, Line, dll.)
- Jika sudah, nanti grafik muncul di lembar kerja Word
- Tinggal kamu edit dan isi kolom serta baris data pada Chart box untuk menyesuaikan data yang tampil pada Grafik
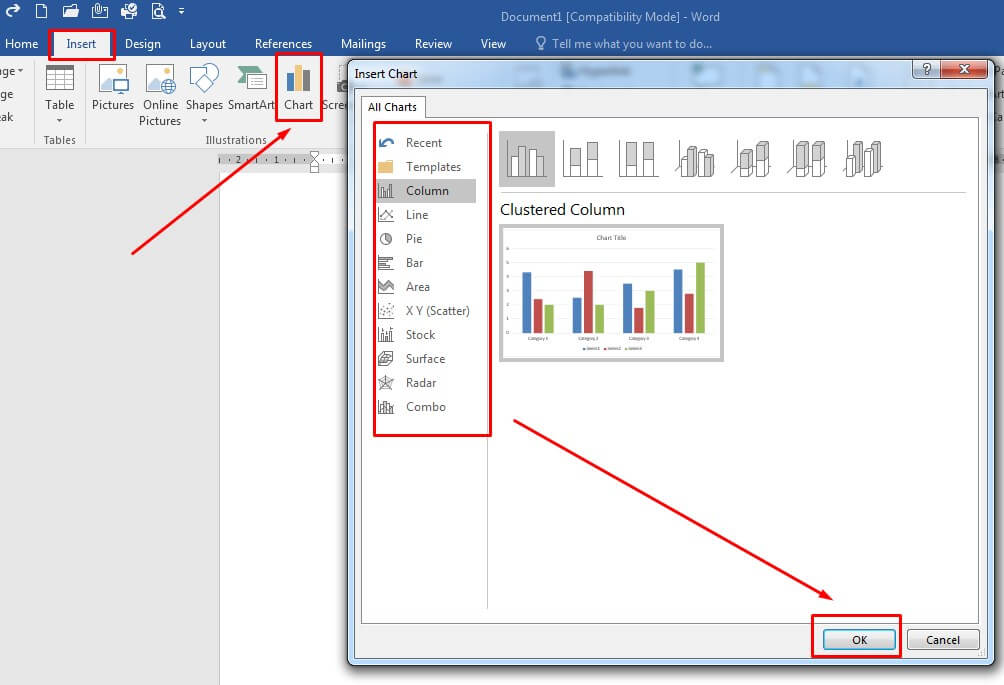
Pada Microsoft Word versi 2007 ke atas bisa menggunakan cara di atas untuk membuat grafik chart. Sedangkan pada Word 2003 caranya adalah pilih menu Insert lalu pilih Picture dan pilihlah Chart.
14. Membuat Halaman
Membuat Halaman atau Page Baru di Microsoft Word sangat mudah. Buat kalian yang ingin menambahkan halaman baru di dokumen yang sudah ada pada Word bisa menggunakan cara di bawah ini.
Cara membuat halaman atau page baru di Word:
- Pilih Insert
- Pilih opsi Blank Page pada bagian Pages
- Halaman baru selesai di tambahkan
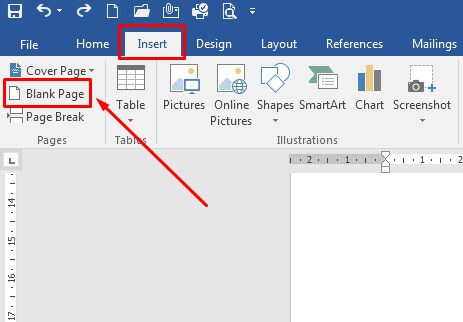
Pada semua versi Word caranya seperti di atas untuk menambahkan atau membuat halaman baru, yang berbeda adalah di Word versi 2003. Pada Word 2003 cara membuat halaman baru adalah pilih menu Insert lalu pilih Break… kemudian pilih Page Break, dan klik OK lalu arahkan cursor ke bagian yang mau ditambahkan halaman selanjutnya, biasanya di bawah.
15. Menampilkan Ruler
Ruler atau penggaris ukuran halaman di Word termasuk alat bantu untuk mengatur ukuran halaman. Cara menampilkan atau mengaktifkan ruler di Microsoft Word agar muncul pun tidaklah sulit.
Cara menampilkan Ruler di Word:
- Pilih menu View
- Beri centang di opsi Ruler
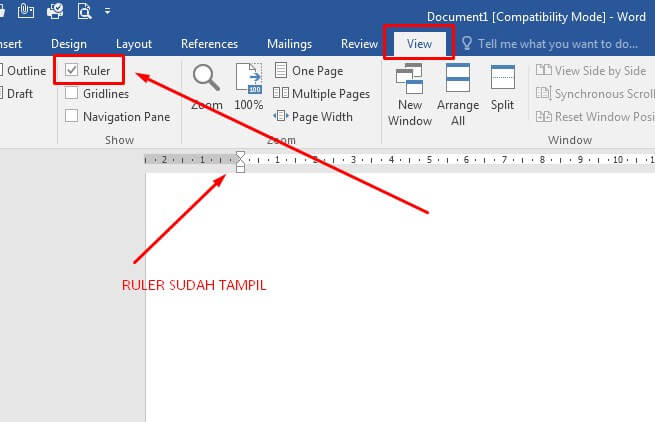
Cara menampilkan Ruler ini bisa dilakukan pada semua versi Ms Word termasuk yang versi 2007, sedangkan di versi 2003 beda tampilan saja, alurnya sama yaitu pilih menu View lalu pilih Ruler.
16. Membuat Background
Cara membuat background di Word atau menambahkan gambar di background lembar kerja pada Microsoft Word sangatlah mudah. Tidak cuma gambar pada background kalian juga bisa menambahkan warna, watermark ataupun pattern di background lembar kerja Word.
Cara membuat background di Microsoft Word:
- Pilih menu Design
- Pilih Page Color
- Pilih opsi Fill Effects…
- Pilih tab Picture
- Klik tombol Select Picture…
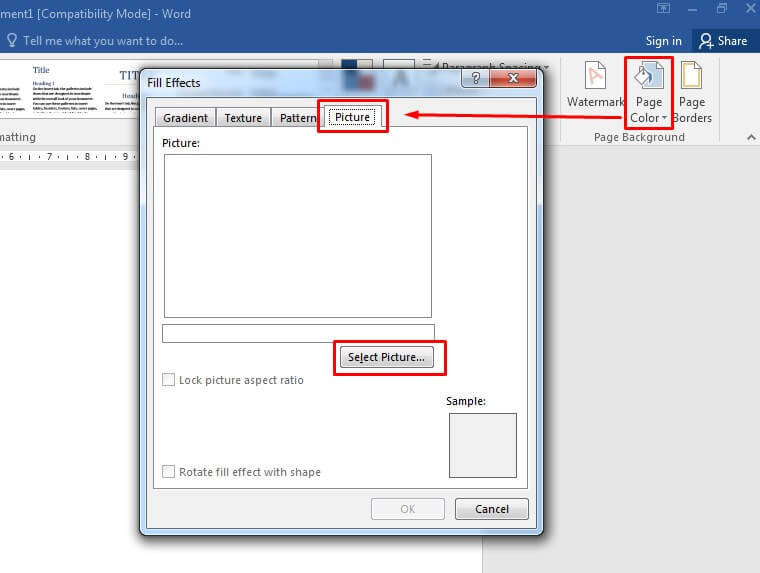
- Pilihlah opsi From a file
- Pilih gambar yang ingin dijadikan background
- Klik Insert dan OK
- Selesai, jadi sudah membuat background bergambar
Jika ingin menambahkan background berupa Watermark pada saat pilih menu Design, pilih opsi Watermark lalu pilih design Watermark yang diinginkan. Bisa juga pilih opsi Custom Watermark… untuk mengedit teks ataupun gambar watermark yang bakal tampil.
Pada Microsoft Word 2007 dan 2010, opsi Page Color berada di menu Page Layout. Sedangkan untuk menambahkan background pada Word 2003, silahkan ke menu Format lalu pilih Background, langkah selanjutnya sama seperti versi Word lainnya yaitu pilih opsi Fill Effects.
17. Shortcut Microsoft Word
Shortcut adalah kombinasi tombol keyboard untuk pintasan atau jalan pintas yang akan mempercepat dalam kita mengoperasikan Microsoft Word. Berikut di bawah ini adalah beberapa kombinasi tombol shortcut yang sering digunakan.
| Tombol Shortcut | Fungsi |
| Ctrl + N | Membuat dokumen baru |
| Ctrl + O | Membuka dokumen |
| Ctrl + S | Menyimpan dokumen |
| Ctrl + W | Menutup dokumen |
| Ctrl + X | Memotong bagian yang dipilih |
| Ctrl + C | Menyalin bagian yang dipilih |
| Ctrl + V | Menempel atau paste bagian yang disalin atau dipotong sebelumnya |
| Ctrl + A | Memilih semua yang ada di dokumen |
| Ctrl + D | Membuka jendela pengaturan Font |
| Ctrl + B | Membuat tebal teks |
| Ctrl + I | Membuat miring teks |
| Ctrl + U | Memberi garis bawah pada teks |
| Ctrl + J | Membuat tulisan rata kiri dan kanan |
| Ctrl + [ | Memperkecil ukuran font 1 poin |
| Ctrl + ] | Memperbesar ukuran font 1 poin |
| Ctrl + E | Meletakan posisi bagian yang dipilih ke tengah |
| Ctrl + L | Meratakan teks ataupun meletakan bagian yang dipilih ke kiri |
| Ctrl + R | Meratakan teks ataupun meletakan bagian yang dipilih ke kanan |
| Ctrl + F | Mencari kata atau teks di dokumen |
| Ctrl + G | Menuju ke halaman tertentu |
| Ctrl + H | Mengganti kata atau tulisan dengan kata atau tulisan yang lain |
| Ctrl + P | Mencetak dokumen |
| Ctrl + Home | Menuju ke halaman pertama |
| Ctrl + End | Menuju ke halaman terakhir |
| Esc | Menutup jendela pop up yang tampil |
| Ctrl + Z | Membatalkan proses yang terjadi dan kembali ke proses sebelumnya |
| Ctrl + Y | Mengulangi proses yang baru saja terjadi |
| ALT + W, Q | Mengubah besar ukuran halaman lembar kerja |
Kombinasi tombol shortcut di Microsoft Word sebenarnya masih banyak lagi tapi hanya admin bagikan yang paling sering digunakan dan yang penting saja. Ohiya, shortcut di atas berlaku hampir di semua versi Microsoft Office Word.
18. Tutorial Lainnya
Tutorial panduan Microsoft Word dasar yang bisa dibahas secara singkat mungkin baru segitu, hanya segitu dulu seperti di atas. Untuk selanjutnya, mungkin akan admin tambahkan lagi tutorial panduan-panduan belajar Ms Word yang lainnya di lain waktu pada update berikutnya atau dalam postingan tersendiri.
Tutorial Microsoft Office Word lainnya:
- Cara Membuat Daftar Isi Otomatis di Word
- Cara Menghilangkan Garis Merah di Word
- Cara Menggabungkan File Word
- Cara Mengubah PDF ke Word
- Cara Mengembalikan File yang Belum Tersimpan di Word
Akhir Kata
Demikian tutorial panduan yang bisa admin bagikan. Semoga tutorial panduan Belajar Microsoft Word ini bisa bermanfaat bagi kalian semuanya. Ohiya, jika ada kendala / masalah sewaktu praktek tutorial di atas atau ada permintaan / request / tambahan tutorial lagi, silahkan tulis saja di kolom komentar bawah ya. Terima kasih.